Section 3.2
3D Coordinates and Transforms
In Chapter 2, we looked fairly closely at coordinate systems and transforms in two-dimensional computer graphics. In this section and the next, we will move that discussion into 3D. Things are more complicated in three dimensions, but a lot of the basic concepts remain the same.
3.2.1 3D Coordinates
A coordinate system is a way of assigning numbers to points. In two dimensions, you need a pair of numbers to specify a point. The coordinates are often referred to as x and y, although of course, the names are arbitrary. More than that, the assignment of pairs of numbers to points is itself arbitrary to a large extent. Points and objects are real things, but coordinates are just numbers that we assign to them so that we can refer to them easily and work with them mathematically. We have seen the power of this when we discussed transforms, which are defined mathematically in terms of coordinates but which have real, useful physical meanings.
In three dimensions, you need three numbers to specify a point. (That's essentially what it means to be three dimensional.) The third coordinate is often called z. The z-axis is perpendicular to both the x-axis and the y-axis.
This demo illustrates a 3D coordinate system. The positive directions of the x, y, and z axes are shown as big arrows. The x-axis is green, the y-axis is blue, and the z-axis is red. You can drag on the axes to rotate the image.
This example is a 2D image, but it has a 3D look. (The illusion is much stronger if you rotate the image.) Several things contribute to the effect. For one thing, objects that are farther away from the viewer in 3D look smaller in the 2D image. This is due to the way that the 3D scene is "projected" onto 2D. We will discuss projection in the next section. Another factor is the "shading" of the objects. The objects are shaded in a way that imitates the interaction of objects with the light that illuminates them. We will put off a discussion of lighting until Chapter 4. In this section, we will concentrate on how to construct a scene in 3D—what we have referred to as modeling.
OpenGL programmers usually think in terms of a coordinate system in which the x- and y-axes lie in the plane of the screen, and the z-axis is perpendicular to the screen with the positive direction of the z-axis pointing out of the screen towards the viewer. Now, the default coordinate system in OpenGL, the one that you are using if you apply no transformations at all, is similar but has the positive direction of the z-axis pointing into the screen. This is not a contradiction: The coordinate system that is actually used is arbitrary. It is set up by a transformation. The convention in OpenGL is to work with a coordinate system in which the positive z-direction points toward the viewer and the negative z-direction points away from the viewer. The transformation into default coordinates reverses the direction of the z-axis.
This conventional arrangement of the axes produces a right-handed coordinate system. This means that if you point the thumb of your right hand in the direction of the positive z-axis, then when you curl the fingers of that hand, they will curl in the direction from the positive x-axis towards the positive y-axis. If you are looking at the tip of your thumb, the curl will be in the counterclockwise direction. Another way to think about it is that if you curl the figures of your right hand from the positive x to the positive y-axis, then your thumb will point in the direction of the positive z-axis. The default OpenGL coordinate system (which, again, is hardly ever used) is a left-handed system. You should spend some time trying to visualize right- and left-handed coordinates systems. Use your hands!
All of that describes the natural coordinate system from the viewer's point of view, the so-called "eye" or "viewing" coordinate system. However, these eye coordinates are not necessarily the natural coordinates on the world. The coordinate system on the world—the coordinate system in which the scene is assembled—is referred to as world coordinates.
Recall that objects are not usually specified directly in world coordinates. Instead, objects are specified in their own coordinate system, known as object coordinates, and then modeling transforms are applied to place the objects into the world, or into more complex objects. In OpenGL, object coordinates are the numbers that are used in the glVertex* function to specify the vertices of the object. However, before the objects appear on the screen, they are usually subject to a sequence of transformations, starting with a modeling transform.
3.2.2 Basic 3D Transforms
The basic transforms in 3D are extensions of the basic transforms that you are already familiar with from 2D: rotation, scaling, and translation. We will look at the 3D equivalents and see how they affect objects when applied as modeling transforms. We will also discuss how to use the transforms in OpenGL.
Translation is easiest. In 2D, a translation adds some number onto each coordinate. The same is true in 3D; we just need three numbers, to specify the amount of motion in the direction of each of the coordinate axes. A translation by (dx,dy,dz) transforms a point (x,y,z) to the point (x+dx, y+dy, z+dz). In OpenGL, this translation would be specified by the command
glTranslatef( dx, dy, dz );
or by the command
glTranslated( dx, dy, dz );
The translation will affect any drawing that is done after the command is given. Note that there are two versions of the command. The first, with a name ending in "f", takes three float values as parameters. The second, with a name ending in "d", takes parameters of type double. As an example,
glTranslatef( 0, 0, 1 );
would translate objects by one unit in the z direction.
Scaling works in a similar way: Instead of one scaling factor, you need three. The OpenGL command for scaling is glScale*, where the "*" can be either "f" or "d". The command
glScalef( sx, sy, sz );
transforms a point (x,y,z) to (x*sx, y*sy, z*sz). That is, it scales by a factor of sx in the x direction, sy in the y direction, and sz in the z direction. Scaling is about the origin; that is, it moves points farther from or closer to the origin, (0,0,0). For uniform scaling, all three factors would be the same. You can use scaling by a factor of minus one to apply a reflection. For example,
glScalef( 1, 1, -1 );
reflects objects through the xy-plane by reversing the sign of the z coordinate. Note that a reflection will convert a right-handed coordinate system into a left-handed coordinate system, and vice versa. Remember that the left/right handed distinction is not a property of the world, just of the way that one chooses to lay out coordinates on the world.
Rotation in 3D is harder. In 2D, rotation is rotation about a point, which is usually taken to be the origin. In 3D, rotation is rotation about a line, which is called the axis of rotation. Think of the Earth rotating about its axis. The axis of rotation is the line that passes through the North Pole and the South Pole. The axis stays fixed as the Earth rotates around it, and points that are not on the axis move in circles about the axis. Any line can be an axis of rotation, but we generally use an axis that passes through the origin. The most common choices for axis or rotation are the coordinates axes, that is, the x-axis, the y-axis, or the z-axis. Sometimes, however, it's convenient to be able to use a different line as the axis.
There is an easy way to specify a line that passes through the origin: Just specify one other point that is on the line, in addition to the origin. That's how things are done in OpenGL: An axis of rotation is specified by three numbers, (ax,ay,az), which are not all zero. The axis is the line through (0,0,0) and (ax,ay,az). To specify a rotation transformation in 3D, you have to specify an axis and the angle of rotation about that axis.
We still have to account for the difference between positive and negative angles. We can't just say clockwise or counterclockwise. If you look down on the rotating Earth from above the North pole, you see a clockwise rotation; if you look down on it from above the South pole, you see a counterclockwise rotation. So, the difference between the two is not well-defined. To define the direction of rotation in 3D, we use the right-hand rule, which says: Point the thumb of your right hand in the direction of the axis, from the point (0,0,0) to the point (ax,ay,az) that determines the axis. Then the direction of rotation for positive angles is given by the direction in which your fingers curl. We should emphasize that the right-hand rule only works if you are working in a right-handed coordinate system. If you have switched to a left-handed coordinate system, then you need to use a left-hand rule to determine the positive direction of rotation.
You can use the following demo to help you understand rotation about an axis in three-dimensional space. Use the buttons labeled "+X", "-X", and so on to make the cube rotate about the coordinate axes, or enter any (x,y,z) point and click "Set". Drag your mouse on the image to rotate the scene.
The rotation function in OpenGL is glRotatef(r,ax,ay,az). You can also use glRotated. The first parameter specifies the angle of rotation, measured in degrees. The other three parameters specify the axis of rotation, which is the line from (0,0,0) to (ax,ay,az).
Here are a few examples of scaling, translation, and scaling in OpenGL:
glScalef(2,2,2); // Uniform scaling by a factor of 2.
glScalef(0.5,1,1); // Shrink by half in the x-direction only.
glScalef(-1,1,1); // Reflect through the yz-plane.
// Reflects the positive x-axis onto negative x.
glTranslatef(5,0,0); // Move 5 units in the positive x-direction.
glTranslatef(3,5,-7.5); // Move each point (x,y,z) to (x+3, y+5, z-7.5).
glRotatef(90,1,0,0); // Rotate 90 degrees about the x-axis.
// Moves the +y axis onto the +z axis
// and the +z axis onto the -y axis.
glRotatef(-90,-1,0,0); // Has the same effect as the previous rotation.
glRotatef(90,0,1,0); // Rotate 90 degrees about the y-axis.
// Moves the +z axis onto the +x axis
// and the +x axis onto the -z axis.
glRotatef(90,0,0,1); // Rotate 90 degrees about the z-axis.
// Moves the +x axis onto the +y axis
// and the +y axis onto the -x axis.
glRotatef(30,1.5,2,-3); // Rotate 30 degrees about the line through
// the points (0,0,0) and (1.5,2,-3).
Remember that transforms are applied to objects that are drawn after the transformation function is called, and that transformations apply to objects in the opposite order of the order in which they appear in the code.
Of course, OpenGL can draw in 2D as well as in 3D. For 2D drawing in OpenGL, you can draw on the xy-plane, using zero for the z coordinate. When drawing in 2D, you will probably want to apply 2D versions of rotation, scaling, and translation. OpenGL does not have 2D transform functions, but you can just use the 3D versions with appropriate parameters:
- For translation by (dx,dy) in 2D, use glTranslatef(dx, dy, 0). The zero translation in the z direction means that the transform doesn't change the z coordinate, so it maps the xy-plane to itself. (Of course, you could use glTranslated instead of glTranslatef.)
- For scaling by (sx,sy) in 2D, use glScalef(sx, sy, 1), which scales only in the x and y directions, leaving the z coordinate unchanged.
- For rotation through an angle r about the origin in 2D, use glRotatef(r, 0, 0, 1). This is rotation about the z-axis, which rotates the xy-plane into itself. In the usual OpenGL coordinate system, the z-axis points out of the screen, and the right-hand rule says that rotation by a positive angle will be in the counterclockwise direction in the xy-plane. Since the x-axis points to the right and the y-axis points upwards, a counterclockwise rotation rotates the positive x-axis in the direction of the positive y-axis. This is the same convention that we have used previously for the positive direction of rotation.
3.2.3 Hierarchical Modeling
Modeling transformations are often used in hierarchical modeling, which allows complex objects to be built up out of simpler objects. See Section 2.4. To review briefly: In hierarchical modeling, an object can be defined in its own natural coordinate system, usually using (0,0,0) as a reference point. The object can then be scaled, rotated, and translated to place it into world coordinates or into a more complex object. To implement this, we need a way of limiting the effect of a modeling transformation to one object or to part of an object. That can be done using a stack of transforms. Before drawing an object, push a copy of the current transform onto the stack. After drawing the object and its sub-objects, using any necessary temporary transformations, restore the previous transform by popping it from the stack.
OpenGL 1.1 maintains a stack of transforms and provides functions for manipulating that stack. (In fact it has several transform stacks, for different purposes, which introduces some complications that we will postpone to the next section.) Since transforms are represented as matrices, the stack is actually a stack of matrices. In OpenGL, the functions for operating on the stack are named glPushMatrix() and glPopMatrix().
These functions do not take parameters or return a value. OpenGL keeps track of a current matrix, which is the composition of all transforms that have been applied. Calling a function such as glScalef simply modifies the current matrix. When an object is drawn, using the glVertex* functions, the coordinates that are specified for the object are transformed by the current matrix. There is another function that affects the current matrix: glLoadIdentity(). Calling glLoadIdentity sets the current matrix to be the identity transform, which represents no change of coordinates at all and is the usual starting point for a series of transformations.
When the function glPushMatrix() is called, a copy of the current matrix is pushed onto the stack. Note that this does not change the current matrix; it just saves a copy on the stack. When glPopMatrix() is called, the matrix on the top of the stack is popped from the stack, and that matrix replaces the current matrix. Note that glPushMatrix and glPopMatrix must always occur in corresponding pairs; glPushMatrix saves a copy of the current matrix, and a corresponding call to glPopMatrix restores that copy. Between a call to glPushMatrix and the corresponding call to glPopMatrix, there can be additional calls of these functions, as long as they are properly paired. Usually, you will call glPushMatrix before drawing an object and glPopMatrix after finishing that object. In between, drawing sub-objects might require additional pairs of calls to those functions.
As an example, suppose that we want to draw a cube. It's not hard to draw each face using glBegin/glEnd, but let's do it with transformations. We can start with a function that draws a square in the position of the front face of the cube. For a cube of size 1, the front face would sit one-half unit in front of the screen, in the plane z = 0.5, and it would have vertices at (-0.5, -0.5, 0.5), (0.5, -0.5, 0.5), (0.5, 0.5, 0.5), and (-0.5, 0.5, 0.5). Here is a function that draws the square. The parameters are floating point numbers in the range 0.0 to 1.0 that give the RGB color of the square:
void square( float r, float g, float b ) {
glColor3f(r,g,b);
glBegin(GL_TRIANGLE_FAN);
glVertex3f(-0.5, -0.5, 0.5);
glVertex3f(0.5, -0.5, 0.5);
glVertex3f(0.5, 0.5, 0.5);
glVertex3f(-0.5, 0.5, 0.5);
glEnd();
}
To make a red front face for the cube, we just need to call square(1,0,0). Now, consider the right face, which is perpendicular to the x-axis, in the plane x = 0.5. To make a right face, we can start with a front face and rotate it 90 degrees about the y-axis. Think about rotating the front face (red) to the position of the right face (green) in this illustration by rotating the front face about the y-axis:
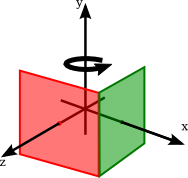
So, we can draw a green right face for the cube with
glPushMatrix(); glRotatef(90, 0, 1, 0); square(0, 1, 0); glPopMatrix();
The calls to glPushMatrix and glPopMatrix ensure that the rotation that is applied to the square will not carry over to objects that are drawn later. The other four faces can be made in a similar way, by rotating the front face about the coordinate axes. You should try to visualize the rotation that you need in each case. We can combine it all into a function that draws a cube. To make it more interesting, the size of the cube is a parameter:
void cube(float size) { // draws a cube with side length = size
glPushMatrix(); // Save a copy of the current matrix.
glScalef(size,size,size); // scale unit cube to desired size
square(1, 0, 0); // red front face
glPushMatrix();
glRotatef(90, 0, 1, 0);
square(0, 1, 0); // green right face
glPopMatrix();
glPushMatrix();
glRotatef(-90, 1, 0, 0);
square(0, 0, 1); // blue top face
glPopMatrix();
glPushMatrix();
glRotatef(180, 0, 1, 0);
square(0, 1, 1); // cyan back face
glPopMatrix();
glPushMatrix();
glRotatef(-90, 0, 1, 0);
square(1, 0, 1); // magenta left face
glPopMatrix();
glPushMatrix();
glRotatef(90, 1, 0, 0);
square(1, 1, 0); // yellow bottom face
glPopMatrix();
glPopMatrix(); // Restore matrix to its state before cube() was called.
}
The sample program glut/unlit-cube.c uses this function to draw a cube, and lets you rotate the cube by pressing the arrow keys. A Java version is jogl/UnlitCube.java, and a web version is glsim/unlit-cube.html. Here is an image of the cube, rotated by 15 degrees about the x-axis and -15 degrees about the y-axis to make the top and right sides visible:
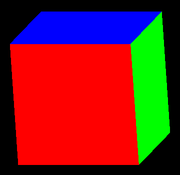
For a more complex example of hierarchical modeling with glPushMatrix and glPopMatrix, you can check out an OpenGL equivalent of the "cart and windmills" animation that was used as an example in Subsection 2.4.1. The three versions of the example are: glut/opengl-cart-and-windmill-2d.c, jogl/CartAndWindmillJogl2D.java, and glsim/opengl-cart-and-windmill.html. This program is an example of hierarchical 2D graphics in OpenGL.